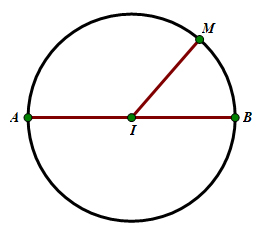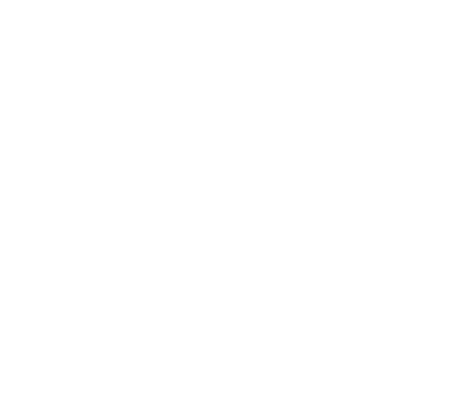Tìm hiểu ký hiệu đường kính trong word và ứng dụng trong công nghiệp
Chủ đề ký hiệu đường kính trong word: Ký hiệu đường kính trong Word là một tiện ích hữu ích để thể hiện đường kính của hình tròn trong các văn bản kỹ thuật. Với việc sử dụng ký hiệu phi (Ø), người dùng có thể truyền đạt thông tin rõ ràng và chính xác về kích thước của hình tròn một cách dễ dàng. Điều này giúp tăng tính chuyên nghiệp và tiện lợi trong việc trình bày thông tin kỹ thuật trên Word.
Mục lục
- Ký hiệu đường kính trong Word là gì?
- Ký hiệu đường kính trong Word là gì?
- Làm thế nào để nhập ký hiệu đường kính trong Word?
- Có bao nhiêu cách để đánh ký hiệu đường kính trong Word?
- Ngoài ký hiệu phi, còn có ký hiệu nào khác được sử dụng để thể hiện đường kính trong Word không?
- YOUTUBE: Cách viết ký hiệu đường kính trong Word
- Làm thế nào để tạo hiệu ứng đường kính trong Word?
- Có thể tùy chỉnh ký hiệu đường kính trong Word không? Nếu có, làm thế nào?
- Làm thế nào để tăng kích thước của ký hiệu đường kính trong Word?
- Ký hiệu đường kính trong Word có thể thêm màu sắc hay không?
- Làm thế nào để thêm chú thích hoặc mô tả cho ký hiệu đường kính trong Word?
Ký hiệu đường kính trong Word là gì?
Ký hiệu đường kính trong Word là Phi (Φ) hoặc phi (φ). Đây là ký hiệu được sử dụng để biểu thị đường kính của hình tròn trong các bản vẽ kỹ thuật hoặc mặt cắt của hình cầu và hình trụ. Để sử dụng ký hiệu này trong Word, bạn có thể làm theo các bước sau:
1. Mở Word và tạo một văn bản mới.
2. Chọn vị trí muốn chèn ký hiệu đường kính.
3. Nhấn phím Alt và giữ phím này nhấn con số 966 hoặc 981 trên bàn phím số ảo (num pad).
4. Thả phím Alt để ký hiệu đường kính Phi (Φ) hiển thị trên vị trí bạn đã chọn.
Nếu bạn muốn sử dụng ký hiệu phi (φ) thì có thể thực hiện tương tự như trên, nhưng nhấn con số 966 hoặc 981 tùy thuộc vào phiên bản Word bạn đang sử dụng.
Hy vọng rằng thông tin trên sẽ giúp ích cho bạn trong việc chèn ký hiệu đường kính vào văn bản trên Word.

Ký hiệu đường kính trong Word là gì?
Ký hiệu đường kính trong Word là ký hiệu phi được sử dụng để thể hiện đường kính của hình tròn. Đây là một ký hiệu thông dụng trong các bản vẽ kỹ thuật và thường được sử dụng để biểu thị đường kính của hình tròn là mặt cắt của hình cầu hoặc hình trụ. Ký hiệu đường kính trong Word có dạng Φ (viết hoa) hoặc φ (viết thường) và thường được đặt bên cạnh số đo đường kính để chỉ ra giá trị của đường kính đó.
Làm thế nào để nhập ký hiệu đường kính trong Word?
Để nhập ký hiệu đường kính trong Word, bạn có thể làm theo các bước sau:
1. Mở tài liệu Word mà bạn muốn chèn ký hiệu đường kính vào.
2. Đưa con trỏ văn bản đến vị trí muốn chèn ký hiệu đường kính.
3. Nhấn vào tab \”Chèn\” trên thanh công cụ của Word.
4. Trong tab \”Chèn\”, bạn sẽ thấy một nhóm hộp công cụ gọi là \”Ký hiệu\”. Nhấn vào nút \”Ký hiệu toán học\” trong nhóm này.
5. Một cửa sổ \”Projects\” sẽ xuất hiện, trong đó bạn có thể chọn nhiều ký hiệu toán học khác nhau. Tìm và chọn ký hiệu \”kí hiệu đường kính\” thích hợp. Trong trường hợp này, bạn có thể tìm thấy ký hiệu đường kính dưới nhóm \”Toán học phiên bản cũ\”.
6. Khi chọn ký hiệu đường kính, bạn có thể nhấn OK để chèn ký hiệu vào văn bản. Con trỏ văn bản sẽ di chuyển đến vị trí sau ký hiệu đường kính.
7. Bạn cũng có thể tùy chỉnh ký hiệu đường kính, như thay đổi kích thước hoặc màu sắc, bằng các tuỳ chọn trên thanh công cụ \”Ký hiệu\” trong Word.
8. Khi bạn hoàn thành việc nhập ký hiệu đường kính, bạn có thể lưu tài liệu của mình.
Hy vọng thông tin trên đã giúp bạn biết cách nhập ký hiệu đường kính trong Word một cách chi tiết.
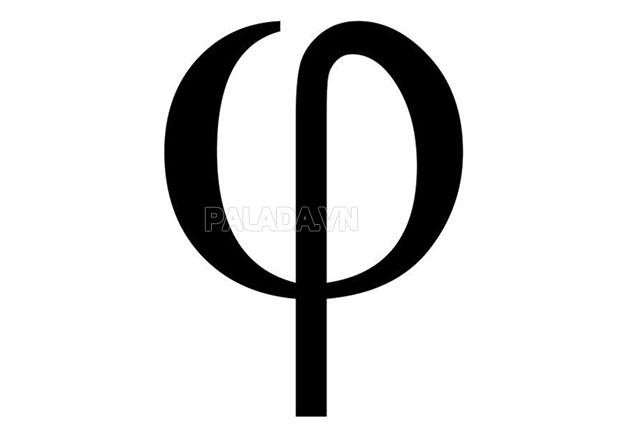
Có bao nhiêu cách để đánh ký hiệu đường kính trong Word?
Dựa trên kết quả tìm kiếm trên Google và kiến thức của bạn, có một số cách để đánh ký hiệu đường kính trong Word. Dưới đây là một số phương pháp phổ biến:
1. Sử dụng ký hiệu \”Ø\”: Trong Word, bạn có thể sử dụng ký hiệu \”Ø\” để biểu thị đường kính. Bạn có thể nhập ký hiệu này bằng cách nhấn tổ hợp phím \”Alt\” và \”0216\” trên bàn phím số. Ký hiệu \”Ø\” sẽ hiển thị trong văn bản và biểu đồ của bạn, đại diện cho đường kính của một hình tròn.
2. Sử dụng công cụ Ký hiệu Toán học: Word cung cấp công cụ Ký hiệu Toán học để chèn các ký hiệu toán học phức tạp, bao gồm ký hiệu đường kính. Bạn có thể làm theo các bước sau:
– Bước 1: Mở tài liệu Word và đặt con trỏ tại vị trí muốn chèn ký hiệu đường kính.
– Bước 2: Trên thanh công cụ, chọn tab \”Gương\” hoặc \”Phông chữ\” để mở công cụ Ký hiệu Toán học.
– Bước 3: Trong khung tìm kiếm, nhập \”đường kính\” hoặc \”diameter\” và nhấn Enter.
– Bước 4: Chọn ký hiệu đường kính phù hợp từ kết quả tìm kiếm và nhấn \”Chèn\” hoặc kéo thả ký hiệu trong văn bản của bạn.
3. Sử dụng Biểu tượng toán học: Word cũng cung cấp một thư viện Biểu tượng toán học để chèn các ký hiệu toán học, bao gồm ký hiệu đường kính. Bạn có thể làm theo các bước sau:
– Bước 1: Mở tài liệu Word và đặt con trỏ tại vị trí muốn chèn ký hiệu đường kính.
– Bước 2: Trên thanh công cụ, chọn tab \”Chèn\” và sau đó chọn \”Biểu tượng\” trong nhóm \”Ký hiệu\”.
– Bước 3: Trong hộp thoại Biểu tượng, chọn \”Biểu tượng Toán học\” ở góc dưới bên trái.
– Bước 4: Trong khung tìm kiếm, nhập \”đường kính\” hoặc \”diameter\” và nhấn Enter.
– Bước 5: Chọn biểu tượng đường kính phù hợp từ kết quả tìm kiếm và nhấn \”Chèn\” hoặc kéo thả biểu tượng trong văn bản của bạn.
Với những cách trên, bạn có thể dễ dàng chèn ký hiệu đường kính vào tài liệu Word của mình theo nhu cầu.
XEM THÊM:
Ngoài ký hiệu phi, còn có ký hiệu nào khác được sử dụng để thể hiện đường kính trong Word không?
Trong Word, ngoài ký hiệu phi, chúng ta cũng có thể sử dụng các ký hiệu khác để thể hiện đường kính của một đối tượng.
Một trong những ký hiệu phổ biến được sử dụng là ký hiệu \”đ\” viết hoa. Ký hiệu này được sử dụng chủ yếu trong ngành xây dựng và kiến trúc để biểu thị đường kính của các cột, ống, hoặc các đối tượng khác. Ký hiệu này có dạng vòng tròn có chữ \”đ\” ở bên trong.
Ngoài ra, chúng ta cũng có thể sử dụng các ký hiệu số như chữ \”D\” hoặc chữ \”d\” để biểu thị đường kính. Tuy nhiên, việc sử dụng ký hiệu này có thể tùy thuộc vào ngữ cảnh và quy ước của từng ngành nghề.
Khi làm việc trong Word, chúng ta có thể tìm và chèn các ký hiệu này từ bảng ký hiệu có sẵn trong phần \”Ký tự đặc biệt\” của Word. Để làm điều này, chúng ta có thể nhấn vào tab \”Chèn\” trên thanh công cụ của Word, sau đó chọn \”Ký tự đặc biệt\” trong nhóm \”Ký tự\”.
Sau khi chọn \”Ký tự đặc biệt\”, một hộp thoại mới sẽ xuất hiện. Chúng ta có thể chọn danh mục \”Ký tự toán học\” trong hộp thoại này và tìm kiếm các ký hiệu liên quan đến đường kính, bao gồm ký hiệu phi, ký hiệu \”đ\”, chữ \”D\”, hoặc chữ \”d\”. Sau đó, chúng ta có thể chọn ký hiệu mong muốn và nhấn vào nút \”Chèn\” để thêm ký hiệu vào văn bản của mình.
Tuy nhiên, khi sử dụng các ký hiệu này, chúng ta nên tuân thủ quy ước và ngữ cảnh sử dụng của từng ngành nghề và lĩnh vực để tránh gây hiểu lầm và nhầm lẫn.

_HOOK_
Cách viết ký hiệu đường kính trong Word
Bạn có tò mò về cách sử dụng ký hiệu đường kính trong Word? Hãy xem video này để tìm hiểu cách tạo và sử dụng ký hiệu đường kính trong Word một cách dễ dàng và nhanh chóng. Hãy cùng nhau khám phá tất cả những tính năng thú vị trong video này!
XEM THÊM:
Cách viết ký hiệu đường kính trong Excel
Nếu bạn đang tìm cách tạo ký hiệu đường kính trong Excel, thì đây là video mà bạn không thể bỏ qua. Hãy xem và tìm hiểu cách sử dụng các công cụ và tính năng của Excel để thao tác với ký hiệu đường kính một cách chuyên nghiệp và hiệu quả. Đừng bỏ lỡ video này!
Làm thế nào để tạo hiệu ứng đường kính trong Word?
Để tạo hiệu ứng đường kính trong Word, bạn có thể làm theo các bước sau:
1. Mở Word và chọn nơi bạn muốn chèn hiệu ứng đường kính.
2. Nhấp vào tab \”Chèn\” trên thanh công cụ.
3. Trong tab \”Chèn\”, bạn sẽ thấy một nhóm các lựa chọn, trong đó có nút \”Hình thù\”. Nhấp vào nút này.
4. Trong menu xuất hiện, bạn sẽ thấy một danh sách các hình thù phổ biến. Cuộn xuống cuối danh sách và chọn \”Hình tròn\”.
5. Khi bạn chọn \”Hình tròn\”, con trỏ chuột sẽ trở thành biểu tượng hình tròn. Di chuyển con trỏ chuột đến vị trí trên tài liệu và nhấp để vẽ hình tròn.
6. Sau khi bạn vẽ được hình tròn, bạn có thể điều chỉnh kích thước theo ý muốn. Kéo các điểm kéo trên cạnh của hình tròn để thay đổi kích thước dường như là một hiệu ứng đường kính.
7. Ngoài ra, bạn có thể nhấp chuột phải vào hình tròn và chọn \”Định dạng hình thù\” để tùy chỉnh màu sắc, đường viền và các thuộc tính khác của hình tròn.
8. Khi bạn hoàn thành và muốn thêm chú thích hoặc ghi chú cho hiệu ứng đường kính, bạn có thể chọn \”Chèn\” và sau đó chọn \”Hình thù văn bản\” để thêm văn bản vào hình tròn.
9. Khi bạn đã hoàn tất chỉnh sửa và tạo hiệu ứng đường kính, bạn có thể lưu tài liệu hoặc in ra theo nhu cầu của mình.
Hy vọng rằng các bước trên sẽ giúp bạn tạo hiệu ứng đường kính trong Word một cách dễ dàng và hiệu quả. Chúc bạn thành công!
XEM THÊM:
Có thể tùy chỉnh ký hiệu đường kính trong Word không? Nếu có, làm thế nào?
Trong Microsoft Word, chúng ta có thể tùy chỉnh ký hiệu của đường kính bằng cách sử dụng các ký hiệu và biểu tượng có sẵn trong chương trình. Dưới đây là cách tùy chỉnh ký hiệu đường kính trong Word:
Bước 1: Mở tài liệu Word và chọn vị trí mà bạn muốn chèn ký hiệu đường kính.
Bước 2: Vào tab \”Chèn\” trên thanh công cụ ở trên cùng của Word.
Bước 3: Trong tab \”Chèn\”, chọn biểu tượng \”Biểu tượng Toán học\” (gồm các ký hiệu toán học) trong nhóm \”Ký hiệu\”.
Bước 4: Một cửa sổ \”Công cụ Kí hiệu\” sẽ hiển thị. Trong cửa sổ này, bạn có thể tìm kiếm ký hiệu của đường kính bằng cách gõ từ khóa \”đường kính\” hoặc \”phi\” vào trường tìm kiếm.
Bước 5: Sau khi tìm thấy ký hiệu mà bạn muốn chèn (chẳng hạn ký hiệu Φ hoặc Ø), nhấp vào nút \”Chèn\” để đưa ký hiệu vào văn bản của bạn.
Bước 6: Sau khi chèn ký hiệu đường kính, bạn có thể tùy chỉnh kích thước, màu sắc và căn chỉnh của nó bằng cách sử dụng các công cụ định dạng trong Word.
Bước 7: Khi hoàn thành, bạn có thể tiếp tục viết văn bản hoặc lưu tài liệu của bạn.
Lưu ý: Quá trình tùy chỉnh ký hiệu đường kính này chỉ áp dụng trong Microsoft Word. Đối với các chương trình khác hoặc khi chia sẻ tài liệu, có thể có hiển thị khác nhau.
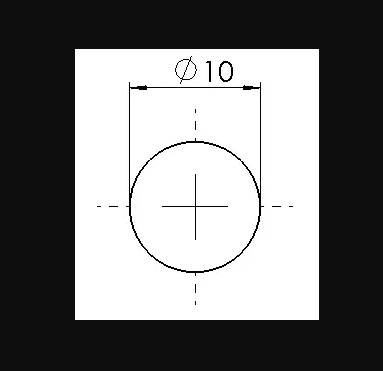
Làm thế nào để tăng kích thước của ký hiệu đường kính trong Word?
Để tăng kích thước của ký hiệu đường kính trong Word, bạn có thể tuân thủ các bước sau đây:
Bước 1: Mở tài liệu Word và di chuyển đến vị trí mà bạn muốn thay đổi kích thước ký hiệu đường kính.
Bước 2: Chọn ký hiệu đường kính đó bằng cách nhấp chuột vào nó.
Bước 3: Trên thanh công cụ, bạn có thể thấy một tab mới xuất hiện \”Công cụ Vẽ\”. Bạn hãy nhấp chuột vào tab này.
Bước 4: Trong tab \”Công cụ Vẽ\”, bạn sẽ thấy một danh sách các công cụ vẽ. Tìm công cụ \”Thay đổi kích thước\” và nhấp vào đó.
Bước 5: Sau khi nhấp vào công cụ \”Thay đổi kích thước\”, bạn có thể kéo các điểm vuông xung quanh khu vực ký hiệu đường kính để tăng hoặc giảm kích thước theo ý muốn. Bạn cũng có thể chỉnh kích thước bằng cách nhập các giá trị cụ thể trong ô \”Kích thước\” trong phần \”Công cụ Vẽ\”.
Bước 6: Khi bạn đã hoàn thành việc tăng kích thước, hãy nhấp chuột phải vào ký hiệu đường kính và chọn \”Lưu hình ảnh\” để lưu lại thay đổi của bạn.
Thông qua các bước trên, bạn có thể tăng kích thước của ký hiệu đường kính trong Word theo ý muốn.
XEM THÊM:
Ký hiệu đường kính trong Word có thể thêm màu sắc hay không?
Ký hiệu đường kính trong Word có thể thêm màu sắc được. Để thêm màu sắc cho ký hiệu đường kính trong Word, bạn có thể làm theo các bước sau đây:
Bước 1: Mở tài liệu Word và chọn vị trí muốn thêm ký hiệu đường kính.
Bước 2: Nhấp chuột phải vào vị trí muốn thêm ký hiệu đường kính, sau đó chọn \”Chèn\” trong menu dropdown.
Bước 3: Trong menu \”Chèn\”, chọn \”Ký hiệu\” và sau đó chọn \”Công thức\”.
Bước 4: Trong công thức, nhập \”ký hiệu đường kính\”, chẳng hạn như ký hiệu \”Ø\”.
Bước 5: Chọn ký hiệu \”Ø\” đã nhập và nhấp chuột phải để mở menu contextual.
Bước 6: Trong menu contextual, chọn \”Định dạng Ký hiệu\”.
Bước 7: Trong hộp thoại \”Định dạng Ký hiệu\”, chọn tab \”Màu sắc và đường viền\”.
Bước 8: Trong tab \”Màu sắc và đường viền\”, bạn có thể thay đổi màu sắc của ký hiệu đường kính bằng cách chọn một màu trong hệ thống màu hoặc tùy chỉnh màu theo ý muốn.
Bước 9: Nhấp \”OK\” để áp dụng màu sắc cho ký hiệu đường kính.
Sau khi hoàn thành các bước trên, bạn đã thành công thêm màu sắc cho ký hiệu đường kính trong Word.

Làm thế nào để thêm chú thích hoặc mô tả cho ký hiệu đường kính trong Word?
Để thêm chú thích hoặc mô tả cho ký hiệu đường kính trong Word, bạn có thể làm theo các bước sau:
1. Mở tài liệu Word và chọn vị trí muốn thêm chú thích hoặc mô tả cho ký hiệu đường kính.
2. Nhấn vào tab \”Chèn\” trên thanh công cụ Word.
3. Trên tab \”Chèn\”, bạn có thể thấy mục \”Văn bản\” hoặc \”Nhóm Ký hiệu\”. Bạn hãy chọn mục này.
4. Tại đây, bạn sẽ nhìn thấy biểu tượng ký hiệu hình tròn (đường kính) được gọi là \”Ký hiệu phi\” (Ø). Nhấp vào biểu tượng này.
5. Ngay sau khi nhấp vào biểu tượng, ký hiệu đường kính sẽ được chèn vào vị trí con trỏ.
6. Bạn có thể viết chú thích hoặc mô tả trực tiếp trong tài liệu Word bằng cách gõ text sau ký hiệu đường kính.
7. Nếu bạn muốn thêm chú thích hoặc mô tả như một phần của hình ảnh, bạn có thể sao chép ký hiệu đường kính và dán vào đối tượng hình ảnh tương ứng.
8. Ngoài ra, bạn có thể tạo một chú thích hoặc mô tả riêng biệt bằng cách đưa con trỏ vào ký hiệu đường kính, nhấn chuột phải và chọn \”Thêm chú thích\” hoặc \”Thêm mô tả\”. Sau đó, bạn có thể nhập nội dung chú thích hoặc mô tả trong hộp thoại hiển thị.
Lưu ý là các bước này chỉ áp dụng cho Word trên máy tính. Đối với Word trên các thiết bị di động, các bước có thể khác nhau.
_HOOK_